在数字时代,文档管理成为了日常办公不可或缺的一部分。特别是对于长文档,如学术论文、项目报告或书籍草稿,有效管理其结构不仅有助于作者组织内容,也使读者更易于理解和浏览。Word文档的自动生成目录功能,正是解决这一问题的强大工具。本文将一步步指导你如何在Word中设置和更新目录,使你的文档更加专业和易于导航。

工具原料:
系统版本:Windows 10
品牌型号:不特定,适用于任何支持最新版Microsoft Office的设备
软件版本:Microsoft Word 2019或Office 365
一、准备工作
在开始之前,确保你的文档已经应用了合适的样式到各级标题上。Word的目录功能是基于标题样式(如标题1、标题2等)自动生成的。因此,正确使用这些样式是关键的第一步。
二、创建目录
1、打开你的Word文档,将光标放置在你希望目录出现的位置,通常是文档的开头。
2、点击“引用”标签,在“目录”组里选择“自定义目录”。
3、在弹出的对话框中,你可以选择一个预设的目录样式或通过点击“修改”自定义目录的外观。
4、确认设置后,点击“确定”,Word将根据你的文档中的标题样式自动生成目录。
三、更新目录
1、随着文档的编辑,标题的页面可能会发生变化。更新目录非常简单,只需点击目录中的任意位置。
2、然后点击出现的“更新目录”按钮,选择“更新整个目录”。
3、点击“确定”,目录将根据当前的标题和页面位置自动更新。
四、高级技巧
1、如果你需要在目录中包含更多级别的标题,可以在“自定义目录”对话框中调整“显示级别”。
2、利用样式功能,可以进一步定制标题和目录的格式,包括字体、大小、颜色等,以匹配你的文档设计。
总结:
通过上述步骤,你可以在Word文档中轻松创建和更新目录,使你的文档看起来更加专业且易于导航。记住,有效地使用标题样式不仅有助于目录生成,也能改善你的文档结构,从而提升读者的阅读体验。无论你是科技爱好者还是办公新手,掌握这些技巧都将大大提升你的文档管理能力。
苹果cms模板
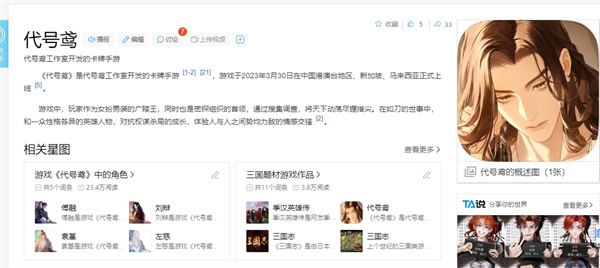







暂无评论
发表评论