简介:
在日常使用电脑的过程中,截图是一个非常常见且实用的操作。无论是工作汇报、学习笔记,还是分享有趣的内容,截图都能帮助我们快速记录和传递信息。然而,不同操作系统的截图快捷键有所不同,了解这些快捷键可以大大提高我们的工作效率。本文将详细介绍Windows、macOS和Linux操作系统的截图快捷键设置,帮助你在不同平台上轻松完成截图操作。

工具原料:
系统版本:Windows 11、macOS Monterey、Ubuntu 20.04
品牌型号:Dell XPS 13、MacBook Pro 2021、Lenovo ThinkPad X1 Carbon
软件版本:Snipping Tool(Windows)、Preview(macOS)、Gnome Screenshot(Linux)
一、Windows操作系统的截图快捷键
1、Windows操作系统提供了多种截图方式,以下是几种常用的快捷键:
(1)PrtScn键:按下PrtScn键可以将整个屏幕截图并保存到剪贴板,然后可以粘贴到任何支持图像粘贴的应用程序中,如Word、Paint等。
(2)Alt + PrtScn键:按下Alt + PrtScn键可以将当前活动窗口截图并保存到剪贴板。
(3)Windows + Shift + S键:按下这个组合键会启动Windows 10和Windows 11内置的截图工具“Snip & Sketch”,可以选择截图区域并自动保存到剪贴板。
(4)Windows + PrtScn键:按下这个组合键会将整个屏幕截图并自动保存到“图片”文件夹中的“Screenshots”子文件夹。
使用场景:在工作中需要快速记录屏幕内容时,使用PrtScn键可以快速将截图粘贴到邮件或文档中,方便快捷。
二、macOS操作系统的截图快捷键
1、macOS系统同样提供了多种截图方式,以下是几种常用的快捷键:
(1)Command + Shift + 3键:按下这个组合键可以将整个屏幕截图并保存到桌面。
(2)Command + Shift + 4键:按下这个组合键可以选择截图区域,选择完成后截图会自动保存到桌面。
(3)Command + Shift + 4 + Space键:按下这个组合键后,光标会变成相机图标,点击任意窗口即可截图并保存到桌面。
(4)Command + Shift + 5键:按下这个组合键会启动macOS内置的截图工具,可以选择截图区域、窗口或录制屏幕。
使用场景:在设计工作中,需要精确截图某个窗口时,使用Command + Shift + 4 + Space键可以快速完成操作,避免后期裁剪。
三、Linux操作系统的截图快捷键
1、Linux系统的截图方式因桌面环境不同而有所差异,这里以Gnome桌面环境为例:
(1)PrtScn键:按下PrtScn键可以将整个屏幕截图并保存到“图片”文件夹。
(2)Alt + PrtScn键:按下Alt + PrtScn键可以将当前活动窗口截图并保存到“图片”文件夹。
(3)Shift + PrtScn键:按下Shift + PrtScn键可以选择截图区域,选择完成后截图会自动保存到“图片”文件夹。
(4)Gnome Screenshot工具:可以通过应用菜单启动Gnome Screenshot工具,选择截图方式并保存。
使用场景:在开发环境中,需要记录代码运行结果时,使用PrtScn键可以快速保存整个屏幕,方便后续查看和分析。
拓展知识:
1、截图工具的高级功能:除了快捷键,许多截图工具还提供了高级功能,如延时截图、屏幕录制、标注等。例如,Windows的Snip & Sketch工具和macOS的截图工具都支持延时截图,可以在几秒钟后自动截图,方便捕捉动态内容。
2、第三方截图软件:除了系统自带的截图工具,市面上还有许多功能强大的第三方截图软件,如Snagit、Lightshot等。这些软件通常提供更多的编辑和分享功能,适合有更高需求的用户。
3、截图格式和质量:不同的截图工具可能会默认保存为不同的文件格式,如PNG、JPG等。PNG格式通常适合保存高质量的截图,而JPG格式则适合需要压缩文件大小的场景。
总结:
通过本文的介绍,我们详细了解了Windows、macOS和Linux操作系统的截图快捷键设置。掌握这些快捷键可以大大提高我们的工作效率,帮助我们在不同平台上轻松完成截图操作。此外,了解截图工具的高级功能和第三方截图软件的使用,可以进一步提升我们的截图体验。希望本文能为你提供实用的知识,助你在日常工作和生活中更加得心应手。
苹果cms模板
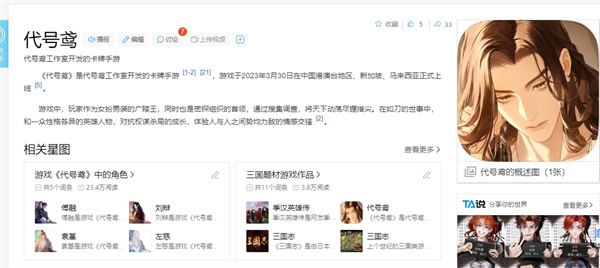







暂无评论
发表评论