简介:
在当今数字化时代,保护个人隐私和数据安全变得尤为重要。设置电脑锁屏密码是最基本也是最有效的安全措施之一。本文将详细介绍如何在不同操作系统上设置锁屏密码,以确保您的个人信息和数据不被未经授权的人员访问。

工具原料:
系统版本:Windows 11、macOS Monterey、Ubuntu 20.04
品牌型号:Dell XPS 13 (2021)、MacBook Pro 14" (2021)、Lenovo ThinkPad X1 Carbon (2021)
软件版本:Windows 11 Pro、macOS Monterey 12.0.1、Ubuntu 20.04 LTS
一、Windows 11 设置锁屏密码
1、打开“设置”应用:点击任务栏上的“开始”按钮,然后选择“设置”图标。
2、进入“账户”选项:在设置界面中,选择“账户”选项。
3、选择“登录选项”:在“账户”页面中,点击左侧菜单中的“登录选项”。
4、设置密码:在“登录选项”页面中,找到“密码”部分,点击“添加”按钮。按照提示输入并确认您的新密码。
5、启用锁屏:设置好密码后,您可以通过按下“Win + L”快捷键快速锁定电脑,确保每次离开时都能保护您的数据。
二、macOS Monterey 设置锁屏密码
1、打开“系统偏好设置”:点击屏幕左上角的苹果图标,然后选择“系统偏好设置”。
2、进入“安全性与隐私”:在系统偏好设置界面中,选择“安全性与隐私”选项。
3、设置密码:在“安全性与隐私”页面中,点击“更改密码”按钮。按照提示输入当前密码和新密码。
4、启用锁屏:设置好密码后,您可以通过按下“Control + Command + Q”快捷键快速锁定电脑,确保每次离开时都能保护您的数据。
三、Ubuntu 20.04 设置锁屏密码
1、打开“设置”应用:点击屏幕右上角的系统菜单,然后选择“设置”图标。
2、进入“用户”选项:在设置界面中,选择“用户”选项。
3、设置密码:在“用户”页面中,选择您的用户账户,然后点击“密码”部分的“更改”按钮。按照提示输入并确认您的新密码。
4、启用锁屏:设置好密码后,您可以通过按下“Ctrl + Alt + L”快捷键快速锁定电脑,确保每次离开时都能保护您的数据。
拓展知识:
1、密码强度的重要性:设置锁屏密码时,建议使用强密码,包括大小写字母、数字和特殊字符。避免使用容易猜测的密码,如生日、简单的数字组合等。
2、多重身份验证:除了设置锁屏密码,您还可以启用多重身份验证(MFA)来增加安全性。例如,Windows 11 支持 Windows Hello 面部识别和指纹识别,macOS 支持 Touch ID,Ubuntu 支持指纹识别。
3、定期更换密码:为了进一步提高安全性,建议定期更换锁屏密码。这样可以有效防止密码泄露带来的风险。
4、数据加密:除了设置锁屏密码,您还可以使用数据加密工具来保护敏感信息。例如,Windows 11 提供 BitLocker 加密功能,macOS 提供 FileVault 加密功能,Ubuntu 提供 LUKS 加密功能。
总结:
设置电脑锁屏密码是保护个人隐私和数据安全的基本措施。无论您使用的是 Windows 11、macOS Monterey 还是 Ubuntu 20.04,本文提供的详细步骤都能帮助您轻松设置锁屏密码。此外,结合密码强度、多重身份验证、定期更换密码和数据加密等措施,您可以更全面地保护您的个人信息和数据安全。希望本文对您有所帮助,确保您的数字生活更加安全。
苹果cms模板
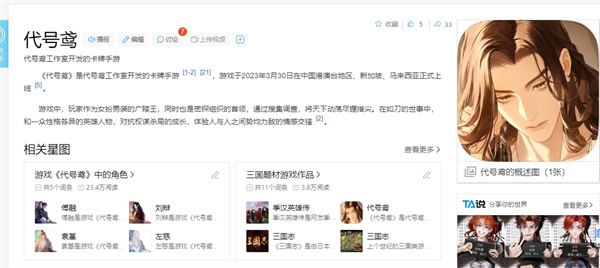







暂无评论
发表评论