简介:
在日常使用电脑的过程中,C盘存储空间不足是一个常见的问题。无论是安装新软件、下载大文件,还是系统更新,都会占用大量的C盘空间。如果不及时清理,可能会导致系统运行缓慢,甚至无法正常工作。本文将详细介绍如何高效清理C盘,全面解决存储空间不足的问题。

工具原料:
系统版本:Windows 10 21H2
品牌型号:Dell XPS 13 9310
软件版本:CCleaner 5.87
一、使用系统自带工具清理C盘
1、磁盘清理工具
Windows系统自带的磁盘清理工具是一个非常实用的工具,可以帮助用户快速清理不必要的文件。具体操作步骤如下:
(1)打开“此电脑”,右键点击C盘,选择“属性”。
(2)在“常规”选项卡中,点击“磁盘清理”按钮。
(3)在弹出的窗口中,选择要删除的文件类型,如临时文件、回收站文件、系统缓存等,然后点击“确定”。
(4)系统会自动计算可以释放的空间,确认后点击“删除文件”。
2、存储感知功能
Windows 10引入了存储感知功能,可以自动清理不必要的文件。具体操作步骤如下:
(1)打开“设置”,选择“系统”。
(2)在左侧菜单中选择“存储”,然后开启“存储感知”功能。
(3)点击“配置存储感知或立即运行”,根据需要设置自动清理的频率和文件类型。
二、使用第三方软件清理C盘
1、CCleaner
CCleaner是一款非常流行的系统清理工具,可以帮助用户清理系统垃圾、浏览器缓存、注册表冗余等。具体操作步骤如下:
(1)下载并安装CCleaner。
(2)打开CCleaner,选择“清理器”选项卡。
(3)点击“分析”按钮,等待软件扫描系统中的垃圾文件。
(4)扫描完成后,点击“运行清理”按钮,删除不必要的文件。
2、TreeSize Free
TreeSize Free是一款磁盘空间分析工具,可以帮助用户找出占用大量空间的文件和文件夹。具体操作步骤如下:
(1)下载并安装TreeSize Free。
(2)打开TreeSize Free,选择C盘进行扫描。
(3)扫描完成后,软件会显示各个文件夹和文件的大小。
(4)根据扫描结果,手动删除不必要的大文件和文件夹。
三、手动清理C盘
1、删除临时文件
临时文件是系统和应用程序在运行过程中生成的临时数据,通常可以安全删除。具体操作步骤如下:
(1)按下Win+R键,打开运行窗口。
(2)输入“%temp%”并按回车,打开临时文件夹。
(3)选择所有文件并删除。
2、清理下载文件夹
下载文件夹通常存放着用户从互联网下载的文件,很多文件在使用后就不再需要。具体操作步骤如下:
(1)打开“此电脑”,进入“下载”文件夹。
(2)根据文件的使用情况,删除不再需要的文件。
3、卸载不常用的软件
很多软件在安装时会占用大量的C盘空间,尤其是一些大型游戏和专业软件。具体操作步骤如下:
(1)打开“设置”,选择“应用”。
(2)在“应用和功能”选项卡中,找到不常用的软件。
(3)点击软件名称,选择“卸载”。
拓展知识:
1、定期备份重要数据
在清理C盘之前,建议用户定期备份重要数据,以防止误删重要文件。可以使用外部硬盘、云存储等方式进行备份。
2、使用SSD提升系统性能
如果C盘空间不足且系统运行缓慢,考虑升级到固态硬盘(SSD)。SSD相比传统机械硬盘(HDD)具有更快的读写速度,可以显著提升系统性能。
3、合理分区管理
在安装操作系统时,建议合理分区,将系统和数据分开存放。这样可以避免系统盘空间不足的问题,同时也便于数据管理和备份。
总结:
通过本文的介绍,相信大家已经掌握了多种高效清理C盘的方法。无论是使用系统自带工具、第三方软件,还是手动清理,都可以有效释放C盘空间,提升系统性能。定期清理C盘、备份重要数据、合理分区管理,是保持电脑高效运行的关键。希望本文对大家有所帮助,解决存储空间不足的问题。
苹果cms模板
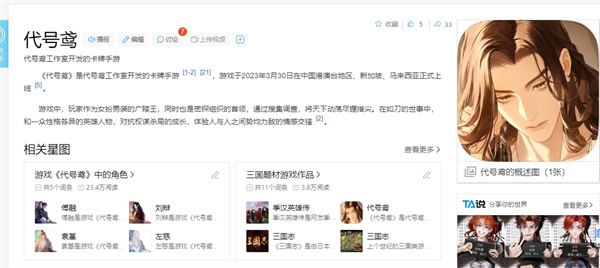







暂无评论
发表评论